RELIEVE Y BAJORRELIEVE
La técnica para simular relieves y bajorrelieves consiste en imitar las condiciones de la luz que se manifiestan en uno y otro caso. Así por ejemplo, cuando estamos delante de un objeto con relieve la parte desde donde llega la luz principal que lo ilumina aparece siempre más clara; mientas que la parte que queda más lejos aparece siempre más oscura, dando así la sensación de que el objeto sobresale de su base.
En cambio, cuando tenemos delante un objeto en bajorrelieve, es decir, un objeto refundido, la parte más cercana a la fuente de iluminación aparece siempre más oscura que la parte más lejana, con lo cual, dará la sensación de que el objeto está hundido o retallado en la propia base que lo contiene.
Así pues, de lo que se trata es de crear esos bordes claros y oscuros que, convenientemente situados, darán las sensaciones de relieve o bajorrelieve que perseguimos. Para ello habrá que crear dos duplicados del objeto, uno más claro y otro más oscuro. Dependiendo de la ubicación del original y los duplicados así como del orden de superposición, conseguiremos uno u otro efecto. Resultará indispensable que los objetos estén situados sobre una base de color para que el efecto resulte creíble.
1. Comenzaremos por la creación del efecto de relieve. Dibuje un rectángulo y rellénelo de un color, por ejemplo, el amarillo que aparece en la barra de colores.
2. Abra la ventana de símbolos pulsando en el icono y, desde el grupo Animals I, arrastre hasta el papel, por ejemplo, el símbolo de la foca con una pelota. Dimensiónelo para que quede aproximadamente como la figura y rellénelo del mismo color que el rectángulo.
3. Seleccione el símbolo, pulse en la tecla + para realizar un duplicada y rellénelo de color blanco pulsando con el botón izquierdo en el recuadro blanco de la barra de colores.
4. Ahora abra la ventana de posición con Organizar, Transformar, Posición y desplace la copia blanca 0.5, 1 o 2 puntos hacia arriba y hacia la izquierda. Cuanto mayor sea el desplazamiento más elevado parecerá el relieve. Sin embargo con determinadas formas y dependiendo del tamaño del objeto no resultará aconsejable desplazar más allá de 1.5 puntos.
Recuerde que como el origen del eje de coordenadas (0,0) está situado por defecto en el extremo inferior izquierdo de la página para mover un objeto hacia la izquierda y hacia arriba, deberá ajustar un número negativo para el desplazamiento horizontal y un número positivo para el desplazamiento vertical.
5. Ahora vuelva a seleccionar el objeto original (si no ha realizado otras operaciones bastará con que pulse la tecla Tab), cree otro duplicado pulsando en la tecla + y rellénelo de color negro pulsando en el correspondiente color en la barra de colores.
6. Con la ventana de posición que hemos utilizado antes, desplace el duplicado negro uno o dos puntos hacia abajo y hacía la derecha.
Igualmente, recuerde que como el origen del eje de coordenadas (0,0) está situado por defecto en el extremo inferior izquierdo de la página, para mover un objeto hacia la derecha y hacia abajo, deberá ajustar un número positivo para el desplazamiento horizontal y un número negativo para el desplazamiento vertical.
7. Ya tenemos todos los elementos necesarios. Ahora sólo se trata de ubicar el objeto original por encima de los dos duplicados. Como el objeto original fue el primero que se creó, ahora se encuentra por debajo de los dos duplicados. Para seleccionar el objeto original puede hacerlo de dos modos: Visualice la imagen en modo líneas de dibujo y haga clic en la foca central, o bien, vaya pulsando sucesivamente en la tecla TAb para que se vayan seleccionando secuencialmente todos los elementos de la imagen y deténgase cuando vea que ha quedado seleccionada. Tenga en cuenta que dado que los duplicados se han desplazado hacia la izquierda y hacia la derecha, el objeto inicial aparecería visualmente en medio de esos duplicados. Una vez seleccionado el objeto original, pulse shift + RePág para hacerlos avanzar hacia delante.
8. Finalmente seleccione las tres focas y elimine el contorno. Se ha conseguido un efecto de relieve.
9. Ahora crearemos un bajorrelieve de la imagen de la foca. Los pasos son los mismos que hemos realizado para el relieve pero invirtiendo la posición de los duplicados, es decir, el duplicado blanco hay que desplazarlo hacia abajo y hacia la derecha mientras que el duplicado negro hay que desplazarlo hacia arriba y hacia la izquierda. Repita los pasos teniendo en cuenta estas dos alteraciones y conseguirá una foca en bajorrelieve.
10. Hemos visto las bases para conseguir estos efectos. Sin embargo, es posible mejorar los resultados. Para ello, lo primero que hay que hacer es no colorear los duplicados en blanco y en negro riguroso, sino que es preferible dotarlos respectivamente con colores más claros y más oscuros que el original. En este caso, dado que hemos utilizado un color amarillo, habría que rellenar el duplicado blanco con un tono de amarillo más claro y, el duplicado negro con un tono de amarillo más oscuro. De este modo, obtendríamos un efecto más realístico y con una sombra menos dura. En la imagen de la figura se ha rebajado a 0.5 puntos el desplazamiento de los duplicados, son siguiéndose así un relieve más suave.
11. Si en el efecto de bajorrelieve dotamos a la imagen original de un color ligeramente más oscuro que el fondo, el resultado será aún más realista. Igualmente en la imagen de la figura se has desplazado únicamente 0.5 puntos para conseguir un efecto de bajorrelieve más suave
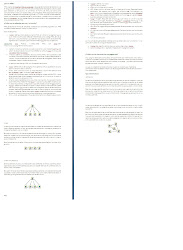



No hay comentarios:
Publicar un comentario