CALCULADORA
1. Comience dibujando un rectángulo de 155 mm de ancho por 200 mm de alto. Para ello, con la herramienta rectángulo trácelo sin importarle las medias, abra la persiana de tamaño con Organizar, transformar, Tamaño y ajuste esas medidas en las casillas correspondientes. Vigile que la casilla Proporcional esté desactivada.
2. Seleccione la herramienta Forma y arrastre de uno de los vértices del rectángulo para redondearlo un poco.
3. Rellene el rectángulo de color negro
4. Duplique el rectángulo pulsando en la tecla + y rellénelo, por ejemplo de color gris oscuro, dispone de un gris adecuado (50% de negro) en la barra de colores. Abra de nuevo la persiana de tamaño con Organizar, Transformar, Tamaño y, con el rectángulo gris seleccionado, vaya disminuyendo las medidas horizontales y vertical haciendo clic en los ajustadores de milímetros hasta que el nuevo rectángulo tenga 150 mm de anchura y 190 mm de altura. Pulse en Aplicar para transferir las nuevas dimensiones.
5. Enmarque ambos rectángulo con la herramienta de selección para seleccionar ambos rectángulos a la vez y abra la persiana de mezcla con Efectos, Mezcla. Ajuste una mezcla de 20 etapas y pulse en Aplicar. Sin deseleccionar la mezcla pulse en eliminar el contorno. Observe como hemos dado cuerpo a la base de la calculadora.
6. Vamos a dibujar la base para la pantalla. Para ello, en un lugar aparte de la pantalla vuelva a repetir los pasos 1 al 5 con objeto de crear dos rectángulos mezclados pero de menor tamaño. En este caso, el rectángulo mayor deberá tener 125 mm de ancho y 50 mm de alto, mientras que el rectángulo menor deberá tener 120 mm de ancho y 45 mm de alto. No olvide redondear un poco los vértices, rellenar con los mismos colores que hemos visto antes y eliminar el contorno después de la mezcla.
7. Lleve la base de la pantalla sobre la base de la calculadora hasta que quede más o menos como se ve en la figura. Como la pantalla no le habrá quedado exactamente centrada sobre la base, vamos a centrarla. Para ello, seleccione a la vez la base de la calculara y la pantalla, abra la ventana de alineación con la orden Organizar, Alinear y distribuir y, en dicha ventana, marque únicamente la casilla Centro de la parte superior, con lo cual estará forzando una alineación únicamente horizontal. Pulsar en Aplicar.
8. Dibuje ahora en un lugar aparte un rectángulo, redondee ligeramente sus esquinas rellénelo de momento con un gris claro y asígnele con la persiana de tamaño unas dimensiones de 115 x 40 mm
9. Seguidamente vamos a preparar este rectángulo para que tenga un efecto de bajorrelieve tal como vimos en la práctica anterior. Para no complicar ahora demasiado las cosas haga los dos duplicados necesarios en color negro y blanco respectivamente y utilice un desplazamiento de sólo 0.5 puntos; dejo a su elección utilizar tonos intermedios en los duplicados para suavizar las sombras. Le recuerdo que la técnica de los bajorrelieves está desarrollada en la segunda parte de la práctica anterior; así pues, le remito a ella para cualquier duda que tenga acerca de los bajorrelieves que vamos a realizar en esta práctica. No olvide eliminar los contornos de los rectángulos.
10. Seleccione el conjunto de rectángulos que acaba de crear y agrupeo, llévelos sobe la base de la pantalla y, sin deseleccionarlos, mantenga pulsada la tecla shift mientras hace clic en la base de la pantalla que dibujó antes. De este modo quedarán seleccionados a la vez todos los elementos de la pantalla. Seguidamente, abra otra vez la ventana de alineación, marque las dos casillas Centro para forzar un centrado horizontal y vertical y pulse en Aplicar. Es necesario agrupar los rectángulos en bajorrelieve antes de centrarlos porque, en caso contrario, al realizar el centrado de los rectángulos desplazados que provocan el efecto de bajorrelieve éstos también quedarían centrados entre si y se perdería el efecto.
11. Vamos a crear la propia pantalla de cristal en si. Dibuje aparte un rectángulo y dimensiónelo a 80 x 25mm con la persiana de Tamaño que ya ha utilizado antes. Rellene el rectángulo con un gris claro y aplíquele también un efecto de bajorrelieve con desplazamiento de 0.5 puntos tal como acaba de hacer. Agrupe el conjunto y arrástrelo hasta depositarlo en el interior de la base de la pantalla. Sin deseleccionarlo, actúe como en el paso anterior para centrarlo con el resto del conjunto de la pantalla.
12. Ahora vamos a dibujar la ventana que contiene las células fotovoltaicas que permiten que la calculadora funciones sin baterías. Dibuje un rectángulo de 50 mm de ancho por 15 mm de alto, redondee ligeramente las esquinas, rellénelo de color gris claro y aplíquele también un efecto de bajorrelieve con las mismas características de los que acaba de hacer. Sitúelo aproximadamente donde indica la figura.
13. Continuamos ahora con el lugar en donde irán ubicadas las teclas. Cree un rectángulo en bajorrelieve de 135 mm de ancho por 100 mm de alto con las esquinas ligeramente redondeadas y sitúelo aproximadamente como muestra la figura. Como esta operación ya la ha hecho varias veces, no creo necesario explicarlo de nuevo paso a paso. Sitúe el rectángulo donde indica la figura y céntrelo horizontalmente con la base de la calculadora tal como se ha explicado antes.
14. Ahora le toca el turno al dibujo de las teclas. Son un total de 26 pero no se asute, dedicaremos un poco de tiempo para hacer una y el resto serán únicamente copias de la original con algunas variaciones. Comience dibujando un rectángulo de 17 mm de ancho por 14 mm de alto según el método que ya conoce. Amplíe suficientemente el nivel de zoom para trabajar cómodamente durante el diseño de la tecla. Redondee ligeramente los vértices arrastrando de uno de ellos con la herramienta Forma.
15. Abra la ventana de diálogo de relleno degrado y aplique al rectángulo un relleno de tipo Radial con 256 etapas descentrado horizontal de 50%, descentrado vertical de 40%, color inicial gris muy oscuro (R=77,G=74,B=72) y color final gris algo más claro (R=131,G=130,B=129)
16. Ahora duplique el rectángulo pulsando en la tecla + y reduzca su tamaño con la persiana de tamaño hasta que mida 15 mm de ancho por 12 mm de alto. Abra de nuevo la ventana de diálogo relleno degradado y rellene el rectángulo pequeño con un relleno de tipo Radial, con 256 etapas, descentrado horizontal de 35% descentrado vertical 25% y con colores inicial y final iguales a los del rectángulo anterior pero invertidos, es decir, color inicial gris mediano (R=131,G=130,B=129) y color final gris más más claro (R=77,G=74,B=72).
17. Seleccione ahora ambos rectángulos, elimine el contorno y ya tenemos una tecla con aspecto de superficie cóncava.
18. Ahora vamos a crear otra tecla igual pero de distinto color. Con la totalidad de la tecla seleccionada pulse en + para crear un duplicado de la misma y desplácela con las teclas de cursos hasta un lugar vacío de la pantalla. Seleccione únicamente el rectángulo mayor y abra de nuevo la ventana de diálogo de relleno degradado. En ella asigne un color inicial gris claro (R=169,G=169,B=168) y un color final gris más claro (R=222,G=221,B=221)
19. Rellene el rectángulo más pequeño con los mismos grises que el grande del paso anterior pero invertidos, es decir, el color inicial como color final y viceversa. Con esta operación hemos obtenido una tecla igual pero más clara.
20. Repita lo que se acaba de explicar para crear otra tecla igual pero de color anaranjado. Los valores de los colores para el rectángulo grande son inicial (R=232,G=122B=65) y final (R=247,G=198,B=0). Para el rectángulo pequeño son, como ya sabe, los mismso colores pero invertidos de orden. Después de esta paso ya tiene una tecla oscura, otra clara y otra anaranjada.
21. Sólo falta una cosa antes de empezar a distribuir las teclas. Como sabe, cada tecla ya ubicada en un agujero troquelado en el frontal de la calculadora. Pues bien, podemos simular el resquicio entre esos agujeros y sus correspondientes teclas del modo siguiente: dibuje un rectángulo de 17.5 mm de ancho por 14.5 mm de alto y rellénelo de color negro. Arrástrelo hasta depositarlo sobre una cualquiera de la teclas que ha dibujado antes (el rectángulo negro cubrirá a la tecla porque se ha creado posteriormente a ésta). Con el rectángulo regro seleccionado, pulsar shift + AvPág las veces necesarias hasta que aparezca la tecla por encima del rectángulo negro. Seleccione el conjunto de la tecla y rectángulo negro y céntrelos mutuamente con la ventana de alineación a la que puede acceder pulsando Crtl+A. Recuerde que h de marcas las dos casillas Centro.
22. Repita el paso anterior con las otras dos teclas que tiene dibujadas. Finalmente seleccione la totalidad de los elementos de cada tecla incluyendo el agujero y pulse Crtl+G para agruparlos y evitar que la tecla se desarme accidentalmente cuando la arrastremos. Realice la misma operación con el resto de teclas.
23. Bien finalizado el dibujo de las teclas patrón vamos a intentar ubicarlas en su sitio. No vamos a entrar aquí en demasiadas precisiones numéricas en cuanto a lo que se refiere a distancia exacta de separación entre las teclas, ya que la explicación se alargaría interminablemente Sin embargo y dado que cada tecla que hemos creado está agrupada, podrá seleccionarlas por separado o por grupos para ir situándolos correctamente e ir corrigiendo los pequeños errores de repartición que puedan surgir. Vamos a comenzar por crear el grupo superior de teclas. Seleccione la tecla gris claro, pulse en + para crear un duplicado de ésta y llévala a un lugar vacío de la pantalla. Cree otro duplicado y desplácelo 10 veces hacia la derecha con la tecla de cursos derecha.
24. Cree un duplicado de esta última y desplácelo del mismo modo hacia la derecha pero ocho veces.
25. Repita de nuevo el paso anterior para añadir otra tecla a la derecha de la última. A continuación haga otro duplicado de la ´última tecla y desplácela igualmente diez veces hacia la derecha.
26. Finalmente, cree un duplicado de la ultima tecla y desplácela hacia la derecha ocho veces.
27. Ahora seleccione el conjunto de las seis teclas que ha creado y agrúpelas. Arrastre todo el conjunto hasta depositarlo aproximadamente en donde indica la figura.
28. Seleccione ahora la tecla oscura que creo antes, duplíquela y llévela a un lugar vació de la pantalla. Cree un nuevo duplicado de esta última tecla., desplácelo hacia la derecha ocho pasos con la tecla de cursos derecha, duplique de nuevo la última tecla y desplácela otros ocho pasos hacia la derecha. Habrá obtenido tres teclas oscuras alineadas.
29. Seleccione a la vez estas tres teclas y duplíquelas. Desplace el duplicado site pasos hacia abajo con la tecla de cursos abajo.
30. Duplique de nuevo las tres últimas teclas y desplácelas hacia abajo también siete pasos abajo.
31. Repita otra vez el paso anterior. Ahora debe tener un conjunto de doce teclas en filas de tres.
32. Sin embargo en la última fila que ha creado, debería hacer una tecla mucha más grande que las demás. Pues bien elimine la tecla central, seleccione la tecla de la izquierda y arrastre de su tirador central hasta que tenga la dimensión de dos teclas pequeñas.
33. Observe cómo al haber estirado esa tecla el rectángulo que conforma la parte superior de la misma ha quedado proporcionalmente más pequeño, dando la sensación de que la tecla tiene diferente diseño a las demás. Para solucionar eso puede agrandar dicho rectángulo superior, para lo cual, deberá seleccionarlo únicamente a él (recuerde que la tecla es un grupo) pues bien, puede seleccionar ese rectángulo si hace doble clic sobre él mientras mantiene pulsada la tecla Crtl. En ese momento arrastre hacia afuera de uno de los dos tiradores laterales mientras mantiene pulsada la tecla shift y el rectángulo se alargará.
34. Seleccione todo el conjunto de teclas que ha creado, agrúpelo y llévelo hasta la calculadora tal como indica la figura. Si tiene problemas para situar las teclas, ayúdese con la líneas guía y active la opción Diseño Encajar en líneas guía.
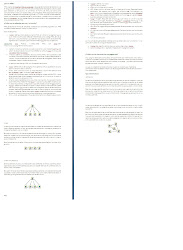



No hay comentarios:
Publicar un comentario