DEBERÁN LLEVAR EN SU CUADERNO TRANSCRITA LA PRÁCTICA, NO SE ACEPTAN HOJAS PEGADAS-
MUSEO
1. Hacer doble clic en la herramienta rectángulo para crear un rectángulo que ocupe toda la página.
2. Arrastre del tirador superior central hacia abajo para reducir el tamaño del rectángulo hasta que tenga aproximadamente una altura de ¾ de página.
3. Abril el icono de relleno de textura, seleccionar estilos y en la lista de texturas seleccionar remolinos. El número de textura es el 17323. Elegir el color un gris claro para el primero(R=194, G=194, B=194) y blanco para el segundo. Pulsar en aceptar.
4. Ahora vamos a dibujar la pared situada más al fondo. Volver hacer doble clic en la herramienta rectángulo para crear un rectángulo en toda la página y arrastrar de su tirador inferior central hacia arriba hasta que coincidan los dos rectángulos que tenemos de momento en la escena.
5. Ahora volver a estrechar el último rectángulo. Para ello arrastra de cualquiera de sus dos tiradores laterales hacia el interior mientras mantienes pulsada la tecla Shift. De este modo se estrecharán ambos lados a la vez. Arrastrar hasta que quede un rectángulo de tamaño aproximado al de la figura.
6. Volver hacer doble clic en la herramienta rectángulo para crear otro nuevo rectángulo a toda página. Arrastra de sus tiradores hasta que quede más o menos como se ve en la figura. Pulsa Ctrl + RePág dos veces para que el rectángulo quede por encima del suelo de la escena.
7. Selecciona el último rectángulo creado y pulsa la tecla + para crear un duplicado. Arrastra del tirador lateral izquierdo hacia la derecha mientras mantienes pulsada la tecla Ctrl para situar el duplicado simétricamente a la derecha del original.
8. Arrastra del tirador lateral derecho de este último rectángulo hacia la izquierda hasta que quede enrasado con el lateral izquierdo del rectángulo pequeño.
9. Vamos a aplicar perspectiva al último rectángulo creado para que la escena comience a tener cierto aspecto de profundidad. Para ello seleccionar el rectángulo y elegir ña opción Efectos, Añadir perspectiva y el rectángulo aparecerá con una especie de malla en su interior. Arrastra ahora del tirador inferior derecho hacia arriba mientras mantienes pulsada la tecla Ctrl y verás cómo el rectángulo va mostrando una perspectiva y aparece en escena una cruz que corresponde al punto de fuga de dicha perspectiva. Arrastra el tirador mencionado hasta el vértice infeior izquierdo del rectángulo pequeño en la escena. Con esto hemos creado una pared que empalma por su lado inferior derecho con la otra supuesta pared de fondo que representa el rectángulo pequeño y por su lado izquierdo, con la pared frontal que representa el otro rectángulo.
10. Vamos a rellenar las paredes para que se pueda apreciar mejor cómo va conformado la escena. Seleccione el rectángulo de la izquierda y haz clic en cualquier color claro de la barra de colores.
11. Seleccionar el rectángulo de la izquierda y duplícalo pulsando en la tecla +. Arrastre de sus tiradores hasta crear un rectángulo de aspecto y posición similares a los de la figura. Este va a hacer la pared lateral
12. Ahora se trata de aplicar a esta última pared el mismo efecto de perspectiva que ya se ha aplicado antes a la otra pared. Uno de los requisitos principales que debe cumplir toda perspectiva que se precie, es que todos los elementos converjan en el mismo punto de fuga del último rectángulo. Así pues se trata de que el punto de fuga del último rectángulo coincida con el que posee el rectángulo al que le aplicamos antes el efecto de perspectiva. Para ello seleccionar la última pared creada, elegir la opción Efectos Añadir perspectiva y arrastrar el tirador inferior derecho hacia arriba y hacia la derecha hasta que aparezca el punto de fuga.
13. Crear un rectángulo de situación, proporción y tamaño similares a los de la figura. Rellenarlo también de color amarillo para que se distinga mejor.
14. Duplica el rectángulo anterior pulsando en la tecla +. Ahora redimensiónalo y sitúalo para que tome el aspecto de una especie de columna que quedará por encima de la última pared dibujada.
15. Aplicar a la primer pared que se encuentra a la izquierda un relleno degradado lineal, ajustando un color inicial blanco, y un color final gris mediano (R=150, G=149, B=158)
16. Hacer lo mismo en la siguiente pared (la que da al pasillo izquierdo de salida de la estancia) pero girar el degradado 180º para que el gris quede en el lado izquierdo con objeto de simular la oscuridad creciente en el pasillo. Elegir un gris algo más oscuro que en la pared anterior. (R=113, G=112, B=111).
17. Continuar con la siguiente pared aplicándole un relleno degradado lineal entre el color blando y un gris (R=194, G=194, B=194)
18. Ahora le toca el turno a la pared del fondo. Rellenarla con un degradado lineal desde blanco hasta un gris oscuro (R=131, G=130, B=129).
19. Seleccionar ahora la pared situada más a la derecha de la escena y elegir la opción Edición, copiar propiedades de … En la ventana que se abrirá active todas las casillas (si no lo están ya) y pulsar Aplicar. Aparecerá una flecha especial con la que deberás pulsar en la primera pared de la izquierda.
20. Finalmente aplicar a la columna un degradado lineal entre blanco y el color gris (R=169, G=168, B=168)
21. Seleccionar la primera pared de la izquierda y crear un duplicado (para crear los arrimaderos). Arrastrar del tirador superior hacia abajo para disminuir la altura de la pared duplicada. Como observas al realizar esta operación se ha perdido la perspectiva, así que hay que corregirla. Para ello, pulsar en la herramienta forma para que se visualice el punto de fuga y arrástralo hasta donde se encuentra el punto de fuga del resto de paredes.
22. Repite la operación anterior con la otra pared que aparece en perspectiva.
23. Ahora seleccionar la pared del pasillo, duplicarla y arrastrar del tirador superior central hacia abajo para crear el arrimadero.
24. Repetir el paso anterior en el resto de paredes de la escena.
25. Ahora crearemos zoclos, para crear estos repetir el proceso que se ha utilizado para crear los arrimaderos pero rellenando con color negro. Seleccionar la primer arrimadero y duplicarlo, arrastrar del tirador superior central hacia abajo hasta llegar más o menos a la altura de un zócalo corriente, pulsar en la herramienta forma y arrastrar el punto de fugo hasta llevarlo al lugar que ocupa el punto de fuga principal de la escena.
26. Ya tenemos todas las paredes de la escena completas. Ahora eliminamos el contorno de todas las figuras.
27. Ahora añadimos elementos a la imagen para que realmente parezca un museo de arte.
NOTA :
DEBERÁS LLEVAR EN MEMORIA LAS SIGUIENTES IMÁGENES PARA COLOCARLAS EN LAS DIFERENTES PAREDES.
1. Calendario chino
2. Frame
3. Kotobuk
4. Miyajima
5. Monte
6. Plantas
7. Sharaku
8. Tulipán
Todas estas imágenes son en jpg y son imágenes chinas a excepción del tulipán, plantas y el frame.
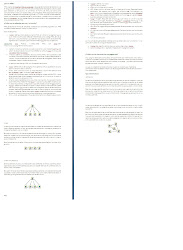


Uso de formas con consejos
ResponderEliminarPara controlar cambios de forma más complejos o improbables, utilice los consejos de forma. Los consejos de forma identifican puntos que deben corresponder en las formas inicial y final. Por ejemplo, si está interpolando el dibujo de una cara mientras cambia de expresión, puede marcar cada ojo con un consejo de forma. A continuación, en lugar de que la cara se convierta en una figura amorfa durante el cambio, los ojos siguen siendo reconocibles y cambian de manera independiente durante el proceso.
Los consejos de forma tienen letras (de la a a la z) para identificar los puntos que se corresponden en las formas inicial y final. Puede utilizar hasta 26.
Los consejos de forma aparecen de color amarillo en los fotogramas clave iniciales, verde en los fotogramas clave finales y rojo cuando no se encuentran en una curva.
Para obtener un resultado óptimo al interpolar formas, siga las directrices que se indican a continuación:
En la interpolación de formas complejas, cree formas intermedias e interpólelas en lugar de definir sólo la forma inicial y final.
Compruebe que los consejos de forma son lógicos. Por ejemplo, si está utilizando tres consejos de forma para un triángulo, deben estar en el mismo orden en el triángulo original y en el triángulo que se va a interpolar. El orden no puede ser abc en el primer fotograma clave y acb en el segundo.
Es preferible colocar los consejos de forma en sentido contrario a las agujas del reloj a partir de la esquina superior izquierda de la forma