Escena nocturna
1. Comenzaremos por crear el fondo azul oscuro que servirá de cielo nocturno. Hacer doble clic en la herramienta rectángulo para crear un rectángulo que ocupe toda la página y arrastrar hacia arriba desde su tirador inferior central para reducir su tamaño hasta el 62% aproximadamente (puedes ver este porcentaje en la barra de estado mientras vas arrastrando). Rellena el rectángulo de un azul oscuro. (R=43, G=14, B=114)
2. Ahora vamos a empezar a crear el suelo de la terraza en donde estará la pareja de enamorados. Volver hacer doble clic en la herramienta rectángulo para dibujar otro rectángulo a toda página. Arrastrar hacia debajo de su tirador superior central hasta que el rectángulo del cielo y este último queden enrasados. Abrir la ventana de diálogo de relleno de textura. En la biblioteca de texturas elegir muestras 7, en lista de textura elegir musgo, como color del primer mineral un azul oscuro (R=43, G=14, B=114), como color del segundo mineral un verde oscuro (R=93,G=104,B=110) y como color de luz un azul celeste (R=115,G=194,B=242). Ajustar el número de textura 25583, deja el resto de parámetros como estaban por defecto y pulsa en Aceptar para transferir el relleno.
3. Ahora vamos a simular un embaldosado. Hacer doble clic en la herramienta Papel gráfico. En la ventana que se abrirá, ajusta 10 celdas horizontales y 5 celdas verticales y pulsar en Aceptar. Seguidamente, dibujar con esta herramienta en un lugar aparte un rectángulo de dimensiones similares al del suelo de la terraza que has creado antes.
4. Ahora hay que proporcionar a ese <<embaldosado>> un efecto de perspectiva. Para que comprendas bien todo lo que luego se hará, vamos a empezar por hacerlo mal. Con el rectángulo del embaldosado seleccionado, activar la orden Efectos, Añadir perspectiva. Aparecerá un cursor especial que ya conoces. Pues bien mientras mantienes pulsada la tecla Crtl arrastrar del tirador superior izquierdo hacia la derecja para comenzar a formar la perspectiva (arrastrar la distancia equivalente a unos dos o tres cuadros de baldosa).
5. Hacer lo mismo que en el paso anterior pero con el tirador superior derecho y arrastrando hacia la izquierda. Ayúdese también de la tecla Crtl para limitar el movimiento al eje horizontal.
6. Bien, ya disponemos de una especie de embaldosa en perspectiva. Ahora, aparentemente sólo se trataría de redimensionar bien el embaldosado para que encajara en el suelo de la terraza. Sin embargo aparece el problema: el suelo de la terraza es rectangular y el embaldosado es trapezoidal, con lo cual, si hacemos que ajuste por arriba sobrará por abajo y, si lo ajustas por debajo, faltará por arriba. En la figura se ha coloreado el embaldosado en blanco y se ha puesto un fondo gris para que se entienda mejor el problema.
7. A partir del problema planteado en el paso anterior, pueden surgir varias soluciones. Una de ellas podría ser ajustar la anchura por arriba, situar un rectángulo por encima de una de las partes sobrantes, seleccionar ambos elementos, utilizar la herramienta. Recortar y repetir el proceso con el sobrante del otro lado. Sin embargo, creo que aquí resultará más práctico y rápido utilizar la potencia del efecto de PowerClip. Así pues, ajusta la anchura del rectángulo del embaldosado para que su parte superior sea de la misma media, que el suelo de la terraza (ayudate de la tecla Shift para dimensionar ambos lados a la vez y de las utilidades de centrado que ya conoces). Como se ha dicho, al hacer esta operación el embaldosado sobresale por los lados. Pues bien, con éste seleccionado, elije la opción Efectos, powerClip, Situar dentro del contenedor y aparecerá una flecha especial. Hacer clic con esa flecha en el rectángulo del suelo de la terraza y desaparecerán automáticamente los elementos sobrantes. Realmente, no es que hayan sido eliminados, sino que han quedado ocultos por el contenedor (suelo) que actúa a modo de ventana.
8. Bien, ya está completada la base de la escena. Ahora vamos a crear el fondo de edificios. Estos están realizados basándose en rectángulos con rellenos degradados, líneas verticales y/o horizontales y poca más. Explicar exhaustivamente la realización de estos elementos ocuparía demasiado espacio, y como ya conoce perfectamente el uso de las herramientas que intervienen para su creación. En un lugar aparte de la pantalla dibujar cinco rectángulos de proporciones similares a los de la figura. No te preocupes por su tamaño ya que, al final, se dimensionará el conjunto para adaptarlo a la escena.
9. Seleccionar todos los rectángulos a la vez y aplicarles un degrado lineal a 90º entre negro y un gris mediano.
10. Duplique el primer rectángulo de la izquierda y arrastre hacia arriba de su tirador inferior central hasta que sobrepase el tejado para crear así una especie de sombrerete o terraza superior. Repita lo misma con los rectángulos cuarto y quinto.
11. Sobre el primer rectángulo dibujo otro rectángulo más estrecho y rellénalo con el mismo degradado pero con un ángulo de -90º
12. En el quinto edificio dibuja una línea recta vertical en color blanco o amarillo y sitúala en el lado izquierdo. Ve duplicándola, desplazando el duplicado un paso hacia la derecha con la tecla de cursor, volviendo a duplicar y desplazar y así sucesivamente hasta llenar la fachada del edificio. Hacer exactamente lo mismo con el cuarto edificio.
13. En la parte superior del tercer edificio dibuja un rectángulo relleno de color gris y ve duplicándolo y desplazándolo hacia abajo hasta que completes tu fachada.
14. Utilizando los mismos procedimientos, sitúa en la fachada del segundo edificio una serie de líneas horizontales amarillas y cuatro o cinco líneas verticales blancas en un lateral.
15. Sobre la mitad derecha de la fachada del primer edificio dibuje un rectángulo con la herramienta Papel gráfico que has utilizado antes para crear el embaldosado y que, si no has variado nada, debe continuar teniendo ajustadas 10 x 5 casillas. Asigna al contorno color blanco haciendo clic con el botón derecho en dicho color en la barra de colores.
16. Finalmente dibuja una línea vertical en la mitad izquierda de la fachada del primer edificio y, utilizando la ventana de diálogo Pluma del contorno, ajusta un tipo de línea a trazos. Si con el tamaño en el que está trabajando no consigues distinguir los trazos, aumenta el grosor del contorno hasta que lo consigas. (una anchura apropiada puede ser 0.5 mm).
17. Ahora seleccionar a la vez todo el conjunto de los edificios y agruparlos con Crtl+ G seguidamente llévalo hasta la escena y sitúalo enrasado con la parte superior de la terraza y arrastre de los tiradores para proporcionarle las medidas adecuadas con objeto de que quede ajustado a los laterales de la escena.
18. A continuación vamos a crear una espléndida luna llena. Dibuja en un lugar aparte un círculo de 60 mm de diámetro y rellenarlo del mismo azul que el cielo. Eliminar el contorno.
19. Duplicar el círculo, dar al duplicado un tamaño de 30 mm de diámetro y rellenarlo de color blanco.
20. Seleccionar a la vez ambos círculos, abra la persiana de mezcla con efectos, mezcla, en la segunda pestaña verificar que las aceleraciones están a cero, en la primer pestana ajustar una mezcla de 100 pasos y pulsar en Aplicar.
21. Llevar el conjunto al lugar que indica la figura y ya tenemos una estupenda luna llena con su efecto de halo alrededor. Observar cómo la mezcla de 100 pasos ha convertido suavemente el círculo blando en el círculo azul, el cual, al ser del mismo color que el cielo provoca el efecto deseado.
22. Seguidamente vamos a crear una serie de estrellas. Para situar estrellas de varios tamaños desperdigadas por el cielo podemos complicarlos la vida dibujándolas una a una o bien podemos intentar automatizar un poco el proceso. Vamos a crear las estrellas a partir de la luna. Seleccione el conjunto de la mezcla de la luna, crea un duplicado pulsando en + agrúpalo con Crtl+G y arrástralo a otro lugar vacio del cielo. Con la conocida persiana de tamaño, asignar al duplicado de la luna un tamaño de 2 mm de diámetro. Ya hemos creado una estrella con su correspondiente halo.
23. Sitúa esa estrella un poco por encima del segundo edificio, y sin deseleccionarla, abre la persiana de posición. Ajusta un desplazamiento horizontal y vertical de 5 mm y ve haciendo clic sobre la tecla Aplicar para duplicar de esa persiana. Observe cómo ha ido creando duplicados de la estrella desplazados de la estrella desplazados uno del otro. Crear tanto cómo desees, pero creo que con una 12 o 15 sería suficiente.
24. Ahora se trata de darles diferentes dimensiones. Con la última estrella que ha creado seleccionada, abrir la persiana de tamaño y asignarle un tamaño de 1 mm de diámetro
25. Con la estrella que acaba de reducir seleccionada pulsar la tecla Tab y verás cómo se selecciona automáticamente la estrella anterior. A esta asignarle un tamaño de 3 mm de diámetro.
26. Ve actuando como en el paso anterior para ir asignando a cada estrella el tamaño que desees. Te recomiendo que dimensiones al mayoría de ella a 1 mm de diámetro. Ahora sólo tienes que ir arrastrando cada estrella a un lugar aleatorio del cielo y ya dispondrás de un magnifico y estrellado ambiente nocturno.
27. Ahora dibujaremos una barandilla para que cuando coloquemos a la pareja de enamorados no esté en peligro de caer al vacío desde la terraza. Comienza dibujando en un lugar aparte un rectángulo de 12 mm de ancho por 24 mm de alto.
28. Elije la orden Efectos, Envoltura para abrir la persiana de envolturas. Pulsar en Añadir preestablecido y elije la forma de tipo de reloj de arena que indica la figura. Pulsa en Aplicar para transferir la envoltura al rectángulo.
29. Rellena la figura obtenida con un relleno Radial con las siguientes características: descentrado horizontal de -35%, descentrado vertical de 35%, relleno del borde del 10% color inicial negro y color final gris claro. Elimina el contorno y ya disponemos de un barrote para la barandilla. Déjelo a un lado porque enseguida lo utilizaremos.
30. Vamos por la parte superior e inferior de la barandilla. En un lugar aparte dibuja un rectángulo de 210 mm de anchura y 5 mm de altura. Rellena el rectángulo con un degradado lineal a 90º, entre los colores negro y gris claro. Elimina el contorno y ya tenemos el pasamanos.
31. Situar el barrote que has creado antes en el extremo izquierdo de la barandilla y por debajo de ésta tal como indica la figura.
32. Selecciona de nuevo el barrote, duplica y lleva el duplicado ocho pasos a la derecha con la tecla de cursor. Repite lo dicho para crear nueve barrotes más.
33. Selecciona de nuevo el pasamos, duplícalo pulsando en + y lleva el duplicado hasta la parte inferior del barrote tal como indica la figura.
34. Ahora selecciona a la vez todos los barrotes y céntralos con relación al pasamanos y la base de la banderilla.
35. Selecciona todo el conjunto de la banderilla, agrúpalo y llévalo hasta la posición que indica la figura.
36. Para conseguir un efecto más real vamos a proyectar la sombra de la barandilla en el suelo. Para ello, selecciónala y crea un duplicado. Manteniendo pulsada la tecla Crtl, arrastra hacia abajo del tirador superior central de la barandilla con lo cual crearás una imagen reflejada de la barandilla. Rellena el duplicado con color negro.
37. Haz clic otra vez sobre él para que aparezcan las flechas de deformación del objeto. Arrastra de la parte inferior central hacia la derecha para deformar la sombra. Como ves la sombra sobresale de la escena. Enseguida arreglaremos eso.
38. Para eliminar el sobrante de la sombra de la barandilla vamos a utilizar la herramienta recortar. Dibuja un rectángulo que cubra la parte que se desea eliminar. Seguidamente, selecciona a la vez ese rectángulo y la sombra de la barandilla y haz clic en la herramienta recortar que aparece en la barra de propiedades. La sobra ha sido recortada. Ahora sólo tienes que eliminar el rectángulo y el problema solucionado.
39. Bien ahora vamos a ubicar en esta escena a una pareja de enamorados. Bajar la imagen de internet.
40. Evidentemente, los enamorados también tienen sombra. Así pues, al igual que has hecho con la sombra de la barandilla, realiza un duplicado de la pareja, rellénalo de color negro y refléjalo hacia abajo.
41. Deforma la sombra de la pareja hacia la derecha del mismo modo y con la misma orientación que la sombra de la barandilla. Desplaza un poco la sombra por debajo de los pies de la pareja para que quede mejor el conjunto. Como que se ha creado la sombra después que el clipart, ésta aparece por encima, así pues pulsa Crtl+AvPág una vez para que la sombra quede por detrás del clipart.
42. Para finalizar la escena y convertirla en una especie de tarjeta postal, podemos añadir un rótulo con el texto LOVE. Escríbelo utilizando la fuente blackoak Std, dale un tamaño de 100 puntos y rótala hacia la izquierda 25 grados
43. Asigna al texto un contorno de color amarillo haciendo clic con el botón derecho en dicho color en la barra de colores y aumente el grosor del contorno hasta 3 puntos utilizando la ventana de diálogo de contorno
44. Crear ahora un duplicado del texto y eliminar el contorno del duplicado
45. Rellenar el duplicado con un degradado lineal de 90º entre los colores azul oscuro y blanco.
46. Vamos a añadir una sombra al texto para que parezca que flota por encima de la postal. Selecciónalo duplícalo, rellénalo de negro y asignar también color negro al contorno. Ahora llévalo un par de pasos hacia la derecha y hacia abajo con las teclas de cursor y ubícalo detrás del texto original pulsando Crtl+AvPág
47. Finalmente selecciona el conjunto de texto, agrúpalo, llévalo hasta la posición indicada y se acabó la práctica.
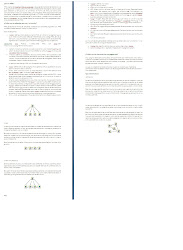



Este comentario ha sido eliminado por el autor.
ResponderEliminar